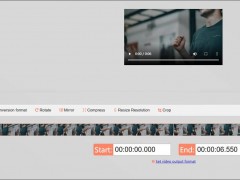还记得 7 上的 吗?自从停止 以来,微软还没有推出任何真正的电影制作者。另一方面如何使用 ClipChamp:免费的 Windows 11 视频编辑器,他们尝试用一个小巧轻便的内置视频编辑器来改造照片应用程序。很长一段时间后,微软推出了 ,这是一款适用于所有 11 设备的更好的视频处理器。在本文中,我们将深入探讨如何从 11 设备上的 应用程序中获取所有内容。
如何使用 – 详细教程
我们提供了有关如何使用 使用不同工具、库存音频视频片段、文本到语音生成器等来管理您的视频的详细教程。
第 1 步 - 登录
您必须先登录 ,然后才能执行其他任何操作。
1. 按 键并点击“”应用程序。
2. 在 应用程序中,点击“ with ”。
3. 这将自动检测您的 ID 并登录。
4. 只需点击“是”即可启用 。
5. 现在,你会被问到'什么样的视频带你来到 ?'。
6. 点击“个人”。否则,您可以从选项中选择其他任何内容。
第 2 步 - 创建一个新视频
现在,您可以使用 编辑您的视频。
1. 在 中,单击屏幕顶部的“创建视频”。
这将打开一个空白屏幕,在左侧提供所有有用的配件,在屏幕右侧提供主视频播放器和时间线。
2. 此外,您可以切换视频的纵横比。为此,请点击设置为“16:9”的小矩形框。
3. 您可以选择您喜欢的任何选项。
第 3 步 – 导入原始视频文件
您可以将视频文件导入 。 允许广泛的导入选项。
1. 只需点击左侧的“⊕ ”标志。
2. 现在,您将看到几个可以从中导入文件的地方。甚至您可以使用“来自手机”选项从手机中导入文件。
此外,您还可以拖放文件。
3. 点击“浏览文件”并导航到视频文件。
4. 只需选择您想要的文件,然后点击“打开”。
这会将您的文件导入 编辑器。
第 4 步 – 将视频文件添加到时间轴
导入音频、视频和图像文件后,您可以直接将文件添加到时间轴。
1. 只需选择您要开始的视频文件。
2. 然后,将文件拖放到 左下角的时间轴上。
时间轴,顾名思义,显示将在视频中播放的剪辑的顺序。
您可以通过放大它们来详细查看这些剪辑。它允许您将剪辑编辑为您喜欢的更精细的细节。
3. 只需点击“+”按钮即可放大时间线。而且,“-”按钮的作用正好相反,即缩小时间线。
4. 此外,还有另一个键可用于放大以适应时间线中的剪辑。
第 5 步 - 有效地使用查看器
右上角的视频查看器部分显示了您正在制作的实际视频。
您可以根据自己的喜好调整视频查看器屏幕的大小。
1. 只需在查看器中选择视频剪辑。
您会注意到在视频的四个角上可以看到四个点。您可以根据需要切换视频的大小。
2. 此外,还有三个不同的选项可用于在查看器供稿中设置视频文件。
适合居中裁剪以填充画中画
登录后复制
您可以使用这三个选项来调整视频大小。
这样,您可以动态调整屏幕大小。
第 6 步 - 基本编辑工具
还包括一组基本的编辑工具,您可以使用它们来修剪、移动和分割原始文件。
修剪–
1. 只需从时间轴中选择要修剪的视频。
2. 然后,您可以用鼠标从两端调整视频大小。
这样,您可以修剪视频剪辑。
移动剪辑 –
您可以根据需要移动和调整剪辑。
1. 只需选择剪辑并将其拖动到时间轴的特定位置即可。
2. 即使您可以选择多个剪辑并移动它们。只需在选择剪辑时按住“Ctrl”按钮,然后您就可以轻松地将它们拖放到时间线中。
分割剪辑 –
您可以根据需要将视频剪辑分成多个剪辑。
1. 从时间线上选择剪辑。
2. 调整剪辑中要分割的滑块。
2. 完成后,只需点击托盘上的剪刀图标即可将剪辑分成两半。
第 7 步 – 其他工具
除了这些基本工具之外,您还可以使用一些其他工具来更详细地编辑您的视频。
1. 在查看器区域中选择视频。
2. 在这里,您会注意到屏幕顶部有几个选项。
这些是各种工具及其功能 -
布局- 控制屏幕上剪辑的大小。
变换- 您可以从此菜单裁剪提要或向任何方向旋转。
此外,您可以控制视频剪辑的不透明度。
过滤器- 您可以将多个过滤器应用于视频剪辑。只需点击“过滤器”并选择您喜欢的任何过滤器。
调整颜色 -有时您需要颜色校正工具来平衡剪辑的曝光、饱和度、温度和对比度。你可以从这里开始。
淡入淡出——淡入淡出工具可用于视频剪辑之间的过渡。
1. 只需从时间线上选择要淡出的剪辑。
2. 然后,点击“淡入淡出”并调整“淡入”和“淡出”时间。
就是这样!您可以播放剪辑并注意剪辑之间的这种过渡效果。
速度——
您可以使用此选项调整剪辑的速度。
1. 选择您想要改变速度的剪辑。
2. 然后,点击菜单栏中的“速度”。之后,将其设置为“快”、“慢”。
3. 调整速度。
第 8 步 - 文本到语音生成器
这个应用程序带有一个文本到语音生成器,您可以最大限度地使用它。
1. 从时间线上选择剪辑。
2. 然后,点击左侧窗格中的“录制和创建”。
3. 之后,点击“文字转语音”。
4. 现在,您可以从“语言”部分选择您喜欢的语言。
5. 之后,设置“声音”。
6. 接下来,根据您的喜好将“语音速度”设置为“常规”、“慢”或“快”。
7. 只需将您的“文本”以语音格式写在您想要的框中。
8. 您可以进行“预览”。
9. 之后,点击“Save to ”保存音频文件。
10. 在左侧,您会注意到文本到语音的音频文件已经出现。
11. 将文件移动到时间线以将其插入到时间线中。
这样,您可以借助文本转语音工具轻松创建视频剪辑。
第 9 步 - 使用内置的屏幕录像机
应用程序最常用的功能是内置屏幕录像机。
1. 在 应用程序中,点击左侧窗格中的“录制和创建”。
2. 之后,点击“录屏”。
3. 您必须允许此应用访问麦克风和摄像头。
4. 只需点击“允许”继续。
5.现在,点击角落的红色按钮开始录制屏幕。
6. 您可以使用多种选项来录制屏幕。
7. 选择您的窗口并点击“分享”开始录制。
8. 完成屏幕录制后,单击方形符号结束录制。
9.录制视频后,点击“保存并编辑”开始编辑视频。
之后,关闭 并进行测试。
第 10 步 - 添加库存音乐、视频和图像
您可以将库存音乐、视频和图像直接添加到您的视频剪辑中。
1. 只需点击左侧窗格中的“股票视频”。
2. 您会看到库存视频短片。只需选择剪辑并将其直接拖动到时间线即可。
3. 以同样的方式,点击左侧窗格中的“音乐和视觉特效”。
4.只需选择您喜欢的音乐或视频效果并将其拖到您想要的剪辑中。
5. 现在,从时间线上选择音频文件。
6. 然后,点击“淡入淡出”并根据您的喜好切换“淡入”和“淡出”。
通过这种方式,您可以将视频、图像和音轨添加到视频剪辑中。
第 11 步 - 添加文本
您可以根据需要在视频中添加文本。
添加文本文件–
1. 在左侧窗格中,点击“文本”。
2. 之后,选择特定的文本样式并将其拖到您喜欢的时间轴上。
编辑文本——
1. 选择时间线中的文本文件。
2. 然后,点击菜单栏上的“文本”。现在,在“文本”框中写下您想要出现的内容。
3. 另外,您可以分别设置'FONT'和''。
改变颜色和滤镜——
1.从菜单中选择“颜色”。
2. 现在,您可以点击“ ”并设置您想要的颜色。
3. 此外,单击“过滤器”,您可以从那里提供的大量过滤器列表中选择任何过滤器。
除此之外,您还可以使用 调整颜色、淡化效果为文本添加更多细节。
第 12 步 - 添加图形和叠加层
提供了广泛的图形和叠加工具供您使用。
1. 只需点击左侧窗格中的“图形”。
2. 您可以使用以下四种不同的选项——
背景- 您可以在剪辑中使用这些背景。
叠加层——叠加层可以广泛使用。
- 直接从 提供简短的动画 GIF。
贴纸- 各种类型的贴纸。
免责声明:本文系转载自其它媒体,版权归原作者所有;旨在传递信息,不代表本站的观点、立场和对其真实性负责。如需转载,请联系原作者。如果来源标注有误或侵犯了您的合法权益等其他原因不想在本站发布,来信即删。