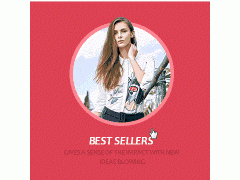在1. 购买云服务器和域名中,我们得到了云服务器的登录密码和域名的所有权,下面,我们将介绍如何利用云服务器和域名2. 个人博客网站搭建-WordPress-宝塔面板建站,搭建一个最简单的个人博客网站。这篇文章之后,你就可以随时随地通过浏览器访问自己的个人网站了!
以下操作以在腾讯云购买云服务器、域名为演示,并且你已经完成了域名备案。阿里云的操作方法类似,暂时不特别写文章演示了。如果你还没购买,请点击1. 购买云服务器和域名,也可以参与下面的活动:
文章看着很长,但是很容易操作。这篇文章的本质就是我们在云服务器安装了一个博客软件,然后将域名指向了云服务器可供访问而已。
2.1 配置安全组并登录云服务器
每一台云服务器都有很多端口负责对外实现不同功能的通讯(比如远程连接,传输文件,网页访问等),腾讯云的安全措施比较完备,默认将许多端口关闭,我们要安装宝塔软件(一种云服务器管理面板),就需要将端口打开,这个功能由”安全组“负责。
2.1.1 配置腾讯云服务器安全组,放行端口
云服务器和世界的通讯分为入站和出站两种,也就是接受外面输入的信息(比如我们的浏览器请求访问),和向外界输出信息(比如向外界传输网页内容),下面我们先分别下载这两个规则,再将规则导入我们的云服务器安全组。
腾讯云-宝塔面板安装-入站规则下载
腾讯云-宝塔面板安装-出站规则下载
下载后将其保存在你喜欢的地址,这里我们保存在电脑桌面上。
下面,我们点击云服务器>安全组,选择我们购买云服务器时的地域,会显示一个安全组栏目,这个栏目已经自动跟你的实例关联,我们点击栏目右边的修改规则:
整个流程如下面动画所示:
至此,我们已经完成安全组的设置,下面可以登录云服务器安装宝塔面板了。
2.1.2 登录云服务器
进入腾讯云控制台,点击左上角云产品>云服务器,自动跳转到实例界面,你会看到自己购买的云服务器在列表上(如果没有出现,在左上角实例旁边可切换服务器地域,比如我们购买的成都)。
在云服务器栏目的右侧,点击登录,跳转到登录页面,这时候只需要粘贴我们在1. 购买云服务器和域名中获得的登录密码,就可以实现登录。看着屏幕上一闪一闪的光标,你是第一次见到程序员的家伙事儿,但是不要害怕,它不是洪水猛兽,不过就是一个输入页面而已,就像微信聊天页面的输入框一样,只不过你是在和云服务器聊天。
2.2 安装宝塔(bt)面板并安装软件运行LNMP环境
下面我们安装宝塔面板,在上面一闪一闪的光标处,完全复制粘贴下面的命令并回车:
yum install -y wget && wget -O install.sh http://download.bt.cn/install/install_6.0.sh && sh install.sh
这哗啦啦的字符串流动看着有点吓人,其实不过是一堆文字描述,来告诉你程序在下载什么东西,安装好了没有等等。这一串下来,是不是感觉自己像个程序员了==、
等待屏幕出现下面字符时,表示宝塔面板的安装已经完成,提示显示我们安装面板花了3分钟。记录这些信息(建议复制文本放在自己的文件夹里面),后续会需要通过这个信息登录宝塔面板。
Congratulations! Installed successfully!
==================================================================
Bt-Panel: http://132.232.13.95:8888/eaef30a6
username: r0wiopgd
password: fa7120fd
Warning:
If you cannot access the panel,
release the following port (8888|888|80|443|20|21) in the security group
==================================================================
Time consumed: 3 Minute!
如果你安装遇到问题,可以去宝塔官网查看安装说明。
上一步得到了下面的信息:
下面我们根据这些信息,登录宝塔面板后台,在浏览器中打开登录地址,填写用户名密码:
进入面板后,网页会自动跳出来一个弹框,显示推荐安装套件,我们选择LNMP(推荐),记得将php的版本从PHP5.6改成PHP7.3,点击一键安装,这里针对LNMP的含义稍微解释一下:
下面是操作动画,等画面中显示任务为空就说明环境安装完成了。动画我加速了一下方便大家看,总体时间大概花了7,8分钟。
2.3 一键部署网站程序
软件运行LNMP环境安装完成之后,我们终于要开始安装这个网站程序了。这个程序非常出名,有数据统计驱动着世界上30%以上的网站。它以博客程序起家,现在功能十分完善,不仅可以用来搭建个人博客,还能做图片展示,新闻网站,论坛系统,外贸企业官网等等。
我们点击宝塔面板左边的软件商店>一键部署>选择,跳出下面的弹框。其中,
下面是动画演示,部署完成之后,网页会再次弹框告诉你之前的数据库信息(数据库名和数据库用户名自动设置是相同的),如果你前面没保存这些信息,现在复制粘贴到自己的文档里面。
2.4 设置域名指向云服务器
现在我们已经完成云服务器端的所有设置,可以将宝塔面板关闭了。
到目前为止,我们还没对域名做任何操作,当我们再浏览器输入的时候,浏览器并不知道我们到底要访问哪个云服务器,所以它会提示“无法访问此网站,找不到xxx的服务器ip地址”。
这时候我们就需要对域名进行设置,让浏览器知道它应该找哪台服务器。服务器有一个唯一的ip地址,我们在域名商那里进行设置,这个过程叫做域名解析。我的域名在阿里云购买的(所以我知道域名和服务器不在同一家厂商备案的苦),下面动画演示下。登录后进入阿里云控制台,左上角选择云解析DNS(如果你是第一次进入可能得仔细找一找,在域名与网站栏目下面),进入域名列表,选择我们购买的域名,这里我选择本网站域名,为其添加子站点的解析记录。点击添加记录,选择添加A记录:
此外,你们还可以为自己的域名添加记录,假如你购买了域名,这样做可以使浏览器在访问的时候自动跳转到,保证网站域名的一致性。
基本上等个五六分钟,域名解析就可以设置完成。从现在开始,当你在浏览器中输入自己的域名的时候,浏览器就知道自己要去找哪个云服务器要网站了。
腾讯云域名解析
腾讯云的域名解析方法类似,登录腾讯云控制台, 点击左上角云产品>域名与网站>云解析,跳转到域名列表。下面动画中因为我没有在腾讯云购买域名所以是空白的。剩下的域名解析环节参照前面阿里云的域名解析即可。
2.5 恭喜你!网站已经上线
好了,至此,我们已经在服务器端安装了博客程序,也为域名添加了解析记录,可以重新打开浏览器,输入你购买的域名,就能看到网站了!
准备好了吗?走你—>>>>>>>>>>>》》》》》》》》》》》》
在浏览器中输入你在1. 购买云服务器和域名购买的的主域名,这里我用的是子域名。
YES!能访问了!不过还需要简单设置一下。我们观察到网址自动从跳转到了/wp-/-.php,这是博客程序在运作,提示你开始进行设置。下面,为了完成网站的启动设置,我们需要准备以下信息:
我们点击,因为绝大多数插件都是英文,翻译成中文不太容易理解,如果你后续觉得不方便,以后可以在后台设置中换成中文。当然如果你是准备做外贸网站,推荐一直使用英文,以免网站出现中文影响国外访客浏览时的用户体验。
看安装配置的过程,我们分别来讲一讲主要的两个页面:数据库信息设置页和站点信息设置页面:
数据库信息设置页:这个页面主要是告诉程序自己应该把网站数据存放在哪个数据库下面。并告诉它这个数据库的登录用户名和密码是什么,这样,就有权限存放网站数据了。
站点信息设置页:主要是填写你希望网站叫什么名字,你登录网站管理后台的用户名、密码等。这里使用程序随机生成的密码,注意复制下来保存。这里再提示一下最下面那个“ ”一栏,勾选它,表示希望搜索引擎(比如百度、谷歌等)不要收录本站点,这是因为现在我们的网站还是一片白纸,我们不希望搜索引擎认为自己的站点不重要。
网站已经上线
是的,恭喜你!你的网站已经可以访问了,通过浏览器访问你的主域名,会显示下面的网页。你现在可以试试用手机浏览器打开自己的主域名,也能显示你的网站。我们已经完成了最简单的博客网站的搭建!能跟着教程做到这一步,为你自己鼓掌!下面图片的左边是电脑端的浏览器展示效果,右边是手机端的展示效果,我们的网站是自适应的,也就是随着浏览器的尺寸变化,会自动调整网站布局。
2.6 收尾工作
我们已经成功建成了一个最简单的博客网站,理论上,我们可以开始写文章,传日常生活照片了,但是为了以后的使用方便,以及网站在搜索引擎上的表现,现在来进行一些收尾的工作吧。
2.6.1 语言换成中文
这在前面说过,如果你不习惯英文,可以换成中文。再提示一下,外贸网站还是全程使用英文比较好。
我们打开网站后台(在浏览器中打开/wp-这个页面,记得把域名换成你购买的主域名),登录进去,在左边栏目中选择>,跳转到设置页,在其中的Site 中,选择最下面的中文,滑到页面底部,选择Save 即可。整个切换站点语言的过程如下面动画所示。
2.6.2 给网站传输加密-开通SSL
你可能已经注意到了,浏览器最上方的网址URL前面有显示“不安全”,这是因为我们在浏览器访问网站时,浏览器和服务器之间没有加密,所以访客在网站输入的信息可能会在传输过程中被窃取。这对我们普通的展示型网页影响不大,但是对于需要输入银行卡密码,交易信息的网站就很有必要。现在因为搜索引擎都比较偏爱传输有加密的网站,所以我们就给网站传输加密吧,不花一分钱!
现在我们的网站url是(),下面我们通过给网站访问嵌套一层SSL,让网站url变成。
首先,使用我们在2.2 安装宝塔(bt)面板并安装软件运行环境中保存的登录信息,登录宝塔面板,在面板左侧点击网站,选择列表中我们刚建立的网站,浏览器自动跳出一个弹框,我们选择左边的SSL,选择Let's ,并选择文件验证,勾选我们的域名,点击申请,此时浏览器弹出一个黑色的命令提示框,提示我们SSL部署的进度。
等待30秒左右,提示SSL已部署成功,我们再点击右上角的强制,强制所有指向云服务器的网页流量都经过访问。这里简单说明一下Let's ,它给全球网站提供免费加密服务,缺点是每3个月要为网站申请一次加密证书。幸好,宝塔已经帮我们提供了自动续签服务,这样设置完成之后,我们就可以不管它了。
现在我们访问我们的网站,在url前面就会显示小绿锁了,显示站点连接是安全的。下面,我们还需要在站点后台对站点url进行设置。
网站部署SSL之后更改站点地址(URL)
因为我们网站安装之时未开启SSL,自动将我们的站点地址设置成了,这导致我们后续上传图片等媒体文件时,自动将图片url设置成http而非**,导致有图片的页面浏览器显示不安全。
为了解决这个问题,我们到网站后台,点击设置>常规,将里面的地址(URL)和站点地址(URL)均改成开头。
2.6.3 更改网页固定链接样式-LNMP环境下程序站点伪静态
后台的设置页面有一个固定链接,这里我们可以指定我们撰写文章后文章网址url的样式,一般为了站点美观以及搜索引擎优化,我们选择下面文章名这种样式,点击保存更改。
对于运行的网页服务器,我们直接更改固定链接会出现网站只能访问首页的问题(所有其他页面都显示404 Not ),有很多人就掉进了这个坑。为了解决 的问题,我们需要设置站点伪静态来解决这个问题。
“站点伪静态”这个名字不太容易理解。意思是我们的程序是一个动态程序,它每接收一次浏览器访问请求,都会去数据库中查询数据,所以是个动态的过程。静态程序不一样,都是写死的网页,比如一个纯粹的网页文本。“伪静态”的意思,就是开通这个服务之后,可以让动态网页程序表现地像静态网页一样(对我们来说主要就是网页url能够自由设置),便于搜索引擎抓取。
登录宝塔面板后,在左边栏选择网站,选择我们的网站,在浏览器弹框中选择伪静态,左上角选择,点击保存即可。我们重新刷新下之前无法访问的网站,发现已经可以访问了。
2.6.4 网站后台的基本设置
我们还需要对网站后台进行一些基本设置,保证后续的使用体验。
删除无用的插件
使用2.3 一键部署中保存的登录信息,登录网站后台(如/wp-),点击左边的插件>已安装插件,删除其中的你好多莉,这是个开发人员的情怀插件,没什么用。
免责声明:本文系转载自其它媒体,版权归原作者所有;旨在传递信息,不代表本站的观点、立场和对其真实性负责。如需转载,请联系原作者。如果来源标注有误或侵犯了您的合法权益等其他原因不想在本站发布,来信即删。