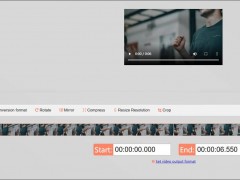本教程罗列了快影六大基础板块的实操方法,充分组合运用这些功能 ,你的视频将更加丰富饱满。
一、基本剪辑:进入剪辑工具栏
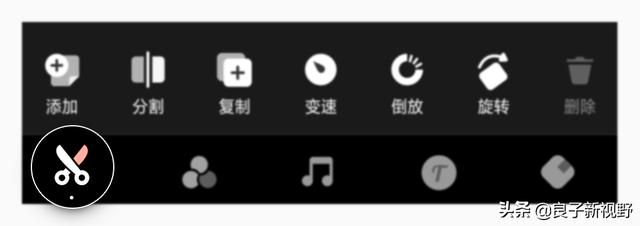
(1) 剪切视频
在快影,有两个剪切分割素材的方法
方法1:选中片段,拖动滑块两边的白色把手,即可剪切掉不要的画面。
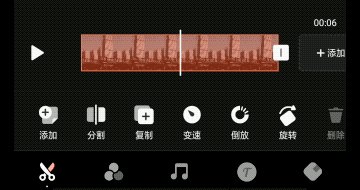
方法2:点击「分割」,把一大段视频分成多段,选中不需要的片段并删除。
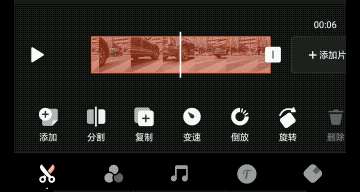
(2) 添加转场
导入多段视频后,点击每段视频间的小方块,即可使用转场效果。
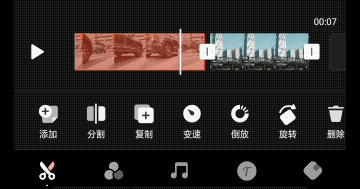
“分割”片段,分割衔接处也会出现转场小方块。
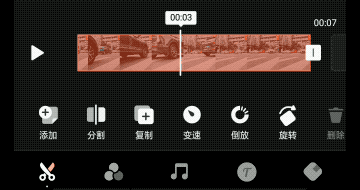
(3) 视频变速
选中单个视频片段,点击「变速」,拖动变速条,小于1x变慢速,大于1x变快速。
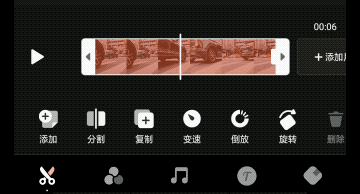
(4) 倒放
选中单个视频片段,点击「倒放」,可以一键倒放片段。
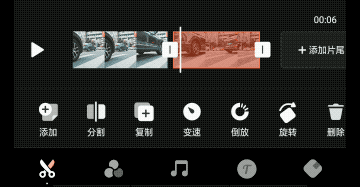
(5) 改变画幅比例
点击画面左下方的长方形按钮,可以选择不同的画幅比例。
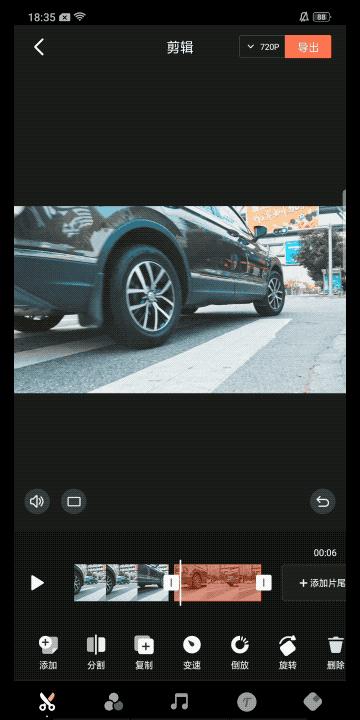
双指在画面上伸缩,还能调整画面显示大小。
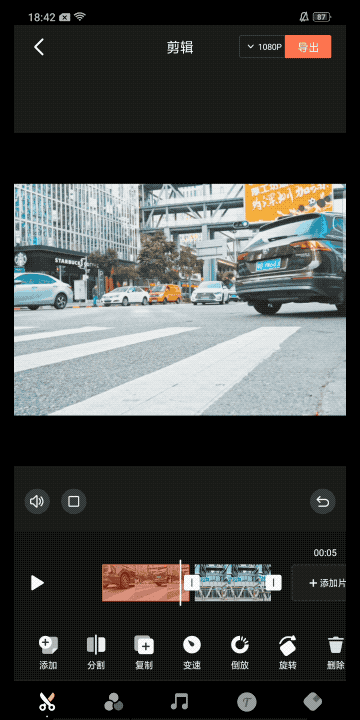
二、添加滤镜:切换到滤镜工具栏
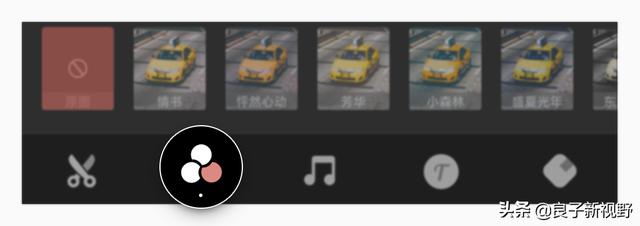
(1) 挑选滤镜
快影共设有五大类滤镜:电影、清新、美味、胶片、风景,能极大满足各种场景需求。
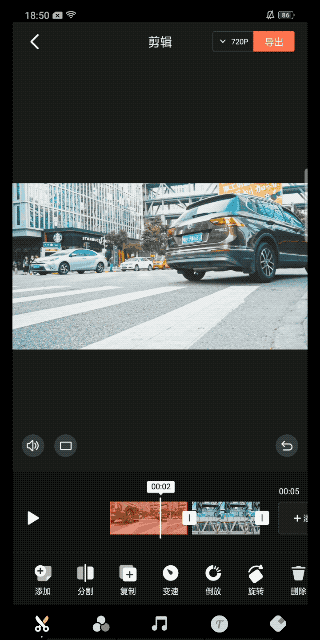
(2) 调节滤镜强弱
选定某个滤镜后,再点一次该滤镜,可调节滤镜强弱系数。
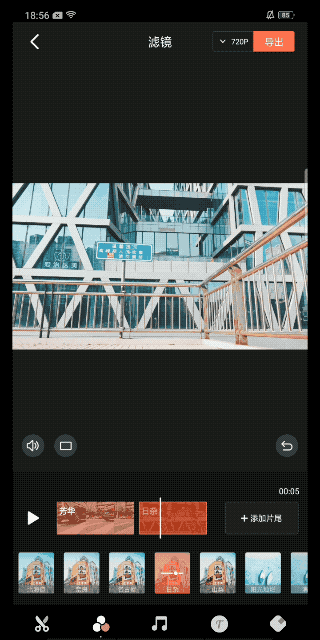
三、配乐音效:切换到音效工具栏
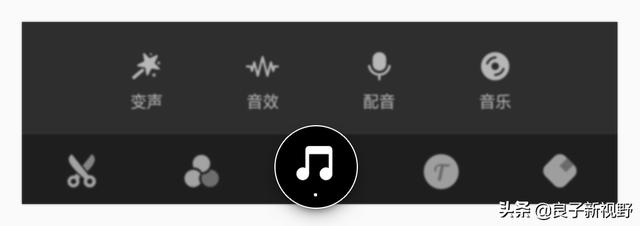
(1) 添加音乐
点击「音乐」,可搜索你想添加的配乐,或到各音乐分类里挑选合适的配乐。
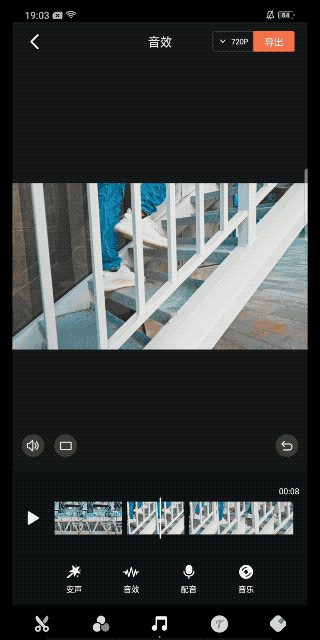
(2) 裁剪音乐长度
选中已添加音乐的片段,会出现「编辑音乐」按钮,点击后可裁剪音乐长度,调节音量。
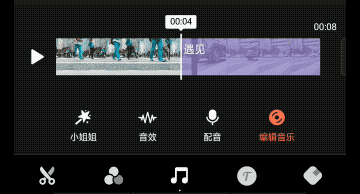
(3) 添加多段音乐
拖动视频轴到没有音乐的片段,按照上面的步骤,继续添加音乐,裁剪音乐。
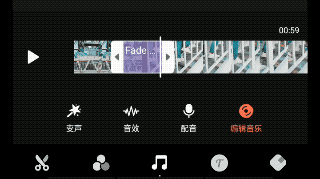
(4) 添加音效
点击「音效」,即可添加多种搞怪短音效。
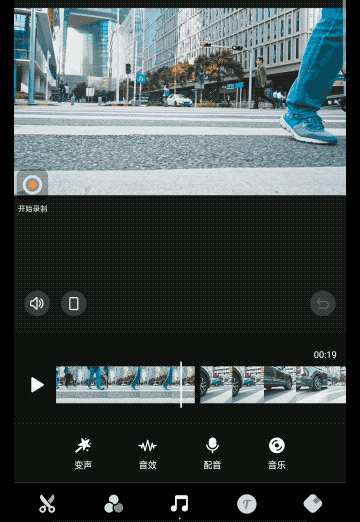
(5) 变声
点击「变声」,可对视频全局声音进行变声,包括小黄人、小姐姐、大叔和机器人等多种特色变声效果。
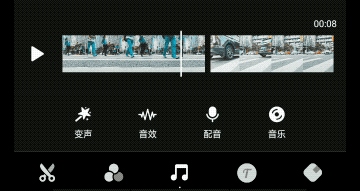
四、添加字幕:切换到字幕工具栏
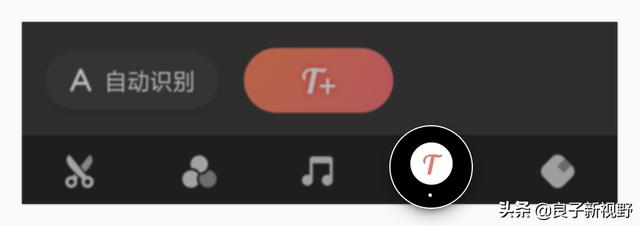
(1) 自动生成字幕
点击「自动识别」,能一键识别视频中的语音,自动生成字幕。
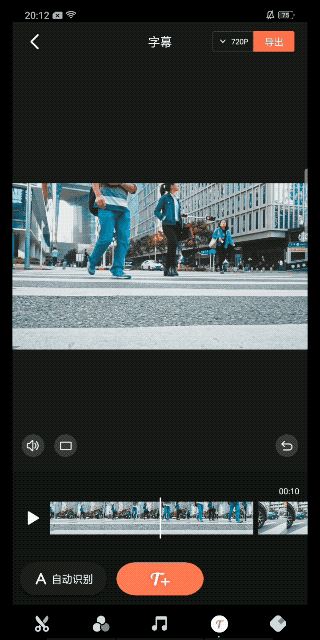
* 如果你的视频声音清晰,没有杂音干扰,普通话标准,则识别字幕的准确率就能高达 90% 以上
(2) 手动输入字幕
拖动视频轴到需要添加字幕的位置,点击中间「T」字按钮,可以输入字幕文本。
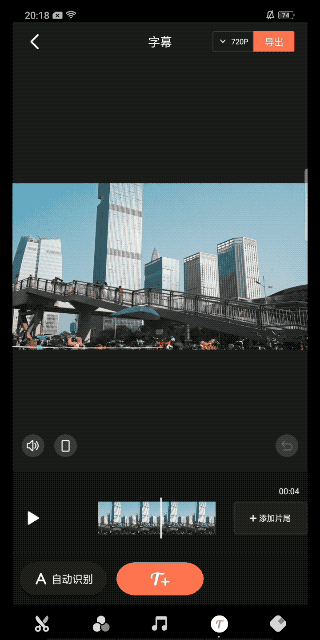
(3) 编辑字幕
可以拖动字幕位置,也可以修改字体、颜色、字号和描边等等。
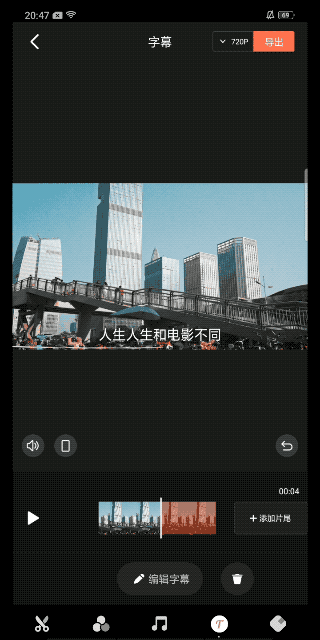
五、封面:切换到封面工具栏
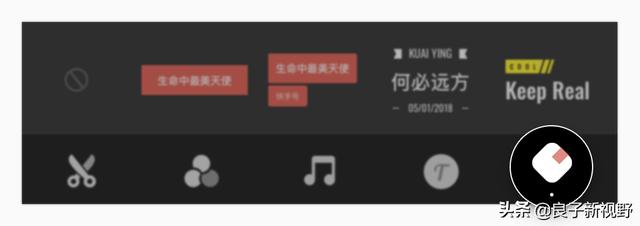
滑动视频轴选择封面图,然后选择下方的封面样式,编辑封面标题。
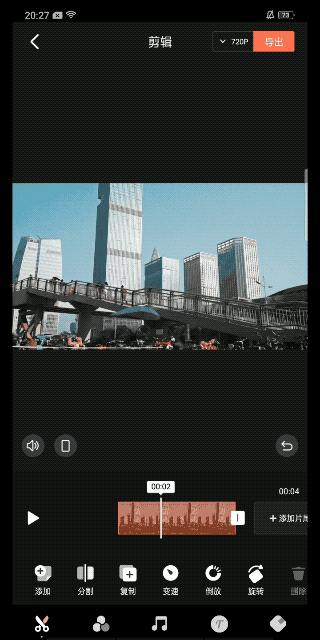
六、导出和发布快手
导出视频