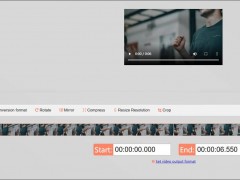品牌型号:联想 2020
系统: 10 64位专业版
软件版本:会声会影2022旗舰版
想成为视频剪辑高手,先学视频剪辑卡点。“卡点”能将画面与音乐巧妙地结合在一起,让剪辑作品变得更有力度、更具反差感。掌握卡点的相关技巧,是成为视频剪辑高手的捷径。那么有关视频剪辑卡点怎么做,视频剪辑卡点技巧的相关问题,本文将进行详细介绍。
一、视频剪辑卡点怎么做
在实际创作过程中,卡点的第一步往往都是预览音乐,感受音乐的节奏,并标记章节点。因此,认识并掌握音乐节奏,便是学习视频剪辑卡点的第一步。接下来,本文将从“节拍”与“声音”两方面进行介绍。

图1:跟着节拍起舞
1.节拍卡点
为了方便乐手演奏,很多曲谱的开头处都会标记乐曲的节拍。常见的节拍有2/4拍、3/4拍、4/4拍、3/8拍等等。拿3/4拍来说,它的含义为:以四分音符为一拍,每小节有3拍,以此类推。
为了避免混淆,我们可以简单地将节拍理解成乐曲的“节奏规律”。但需要注意的是,节拍并不代表乐曲的快慢。乐曲的快慢是由BPM决定的,即一分钟多少拍。
2/4拍的节奏为:强、弱;
3/4拍的节奏为:强、弱、弱;
4/4拍的节奏为:强、弱、次强、弱。
因为,节拍就是乐曲的节奏规律。所以,我们在进行视频剪辑卡点的时候,只要将图像素材按照节拍规律排布,画面就会显得比较自然。
下图是《维奥蒂协奏曲》的曲谱,该曲谱在开头处标记为4/4拍。通过观察发现,曲谱中的几乎每个小节都遵循了4/4拍的节奏规律。

图2:维奥蒂第二十二协奏曲曲谱
再看这篇标注了3/4拍的《沃尔法特》练习曲,它的每个小节都遵循了3/4拍的记谱原则。例如第一小节是由12个16分音符组成的,4个16分音符的发声时长,等于2个8分音符,等于1个4分音符。

图3:沃尔法特练习曲曲谱
在通常情况下,很多流行音乐都是4/4拍的。如果找不到合适的音频素材,我们可以在很多平台上直接搜索“44拍”,来查找相应的曲库和歌单。

图4:四四拍曲库
如果,我们得到了一份很棒的音频素材,但又无法确定它的节拍是多少。这时候,掌握节拍最简单的方法便是“抖腿”(听说抖腿伤财运,因此作者一般都会选择抖手。通过用手指画三角形或正方形,来判断音乐大概的节拍)。
2.声音卡点
但是,像重金属、摇滚、鲸鱼电音、传统古曲等类型的音乐,它们又是“非律动”的(没有一致的节奏)。这时候,我们可以通过分析并标记音乐中的具备某些特征的关键点,来进行卡点。接下来,本文使用进行操作演示。
首先,将插入到会声会影视频编辑软件的音乐轨,点击右上角“播放按钮”预览音乐。通过分析音乐结构发现,该段音乐是“评弹”与“伴奏”的混合录制,声音信息较为复杂。
因此,作者决定以音频中的“鼓点声”为依据,标记该段音频的章节点。

图5:插入音频文件
点击右上角的播放按钮,使用键盘上的“F5键”标记章节点(鼓点每敲击一下,便按一下F5键)。
下图便是,使用部分“鼓点音”标记《天涯歌女版》章节点的操作过程演示。
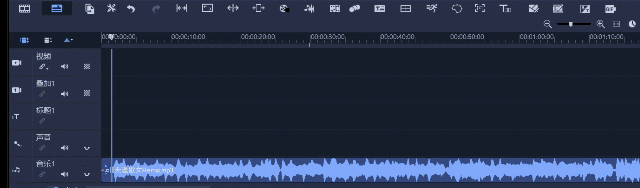
图6:标记章节点
同样地,我们还可以选取该音频中的其他声音(例如“琵琶声”、“人声”、“钢琴声”等)为依据,来标记新的章节点。但在进行新的章节点标记以前,需要右击时间轴下方的章节点一栏,点击“删除全部章节点”即可。
阅读到这里大家不难发现:在剪辑创作过程中,由于对音频结构的理解不同,最终形成的卡点效果也会不一样。因此,养成使用“F5键”进行手工卡点的习惯,十分必要。
二、视频剪辑卡点技巧教学
在使用会声会影视频编辑软件标记好章节点以后,下一步只要将图像素材按照章节点的排布,“合理”地填充到编辑轨道中即可完成卡点。接下来,本文将介绍使用“转场”与“滤镜调色”两种方法进行卡点的操作步骤。
1.转场卡点
首先,将陈小云女士演唱的音频素材插入会声会影视频编辑软件。点击播放按钮预览音乐,选取开头的6秒进行卡点。
在会声会影视频编辑软件中使用“F5键”,对音乐中的“小提琴音”进行章节点标记。

图7:预览音乐添加章节点
将同样的素材拖拽到视频轨和叠加轨上(注意调整素材时长,可以通过按住ctrl键+鼠标滑轮来“放大或缩小”轨道编辑区视图,以方便精准控制素材时长和观察声音波形)。
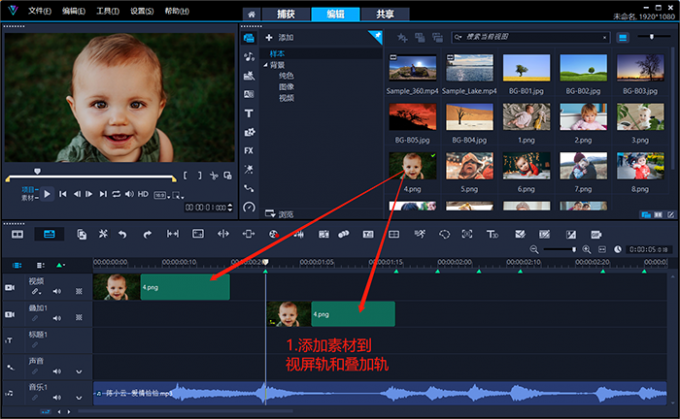
图8:添加素材到视频轨和叠加轨
打开会声会影视频编辑软件的转场库,选择“无缝转场”分类,将“向下转场”拖拽到叠加轨的素材上。

图9:添加向下转场
双击已经添加好的转场(或点击右侧“笔刷”形状的“选项面板”按钮),打开转场设置界面。在该界面中,调整转场的时长。

图10:设置转场时间
调整好转场时长后,选中该素材。根据章节点的数量,使用“Ctrl+C键”复制出相应数量的素材。
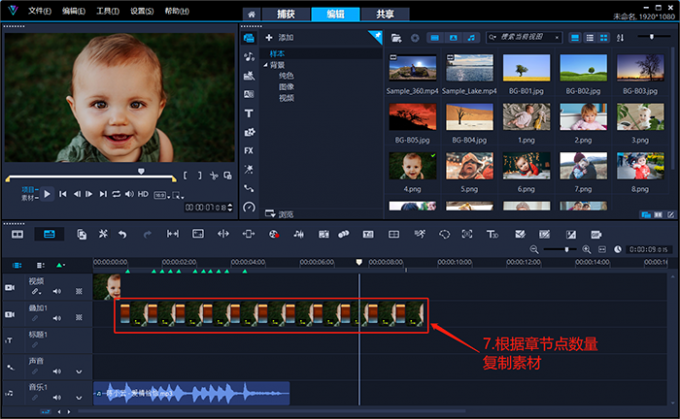
图11:复制素材
然后,拖拽素材边缘,使素材时长与章节点对齐。

图12:调整素材时长对齐章节点
将调整好的素材,逐一拖拽到视频轨上。打开“无缝转场”分类,将“向右转场”拖拽到后续四个素材的转场中,实现转场的更换。

图13:更换向右无缝专场
同样的,用“向左转场”替换另外五个连续的素材转场。

图14:更换向左无缝转场
打开会声会影视频编辑软件转场库中的“推动”分类,使用“跑动和停止”替换最后一个转场效果。

图15:更换跑动和停止转场
双击“跑动和停止转场”打开设置界面,调整转场时长并将方向设置为“向上”。

图16:设置转场时间与方向
最后,按住键盘上的“Ctrl键”,将视频轨中的素材替换成素材库中的图像文件即可。
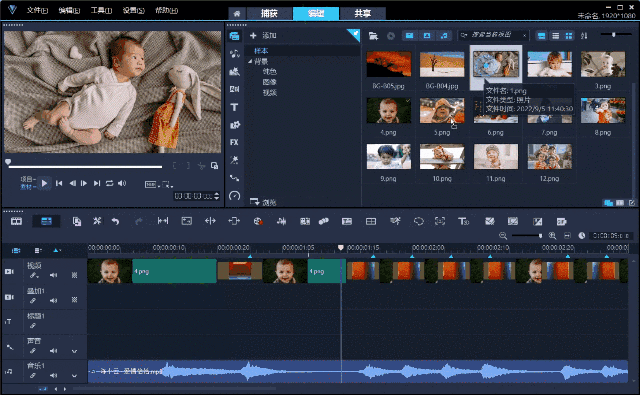
图17:用ctrl键更换素材
以下便是,使用会声会影视频编辑软件制作的转场卡点效果展示。

图18:转场卡点效果展示
2.滤镜调色卡点
将同一段素材进行分段调色,也可以制作出不错的卡点效果。
首先,将《天涯歌女版》和“跳舞素材”插入会声会影视频剪辑软件。
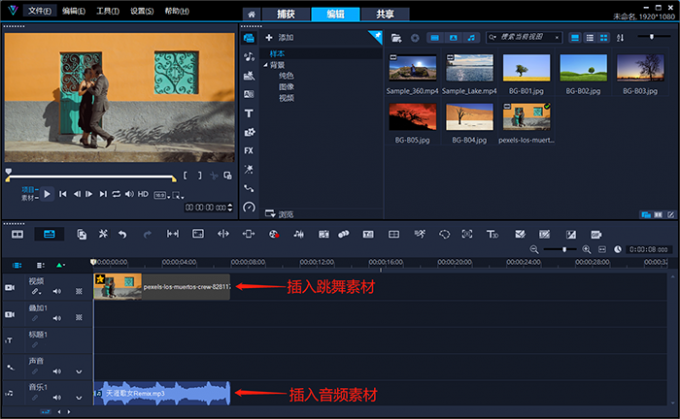
图19:插入素材
点击播放按钮,预览音频并使用“F5键”标记章节点。
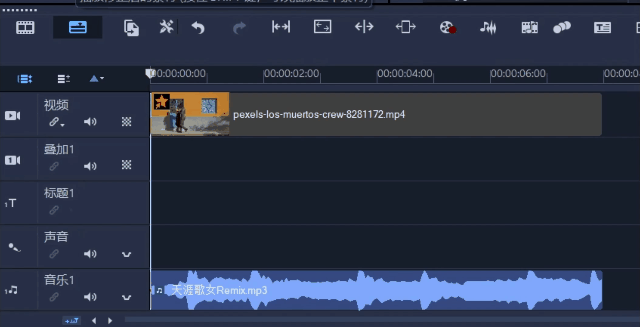
图20:预览音乐并添加章节点
移动时间滑块到各章节点上,并按“S键”分割素材。
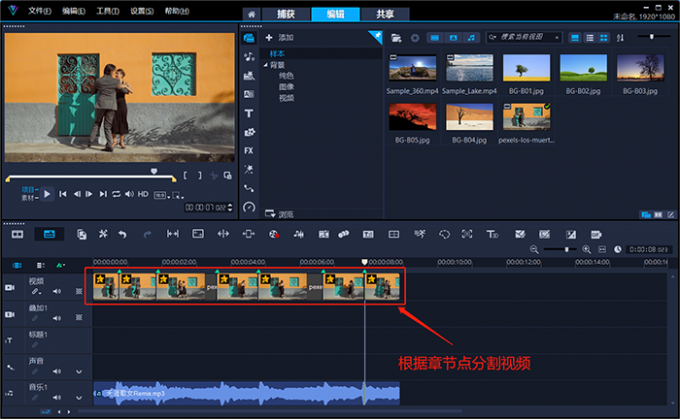
图21:根据章节点分割视频
打开会声会影视频编辑软件的滤镜库,为第二、第三份素材添加“相机镜头”分类中的“双色调滤镜”。
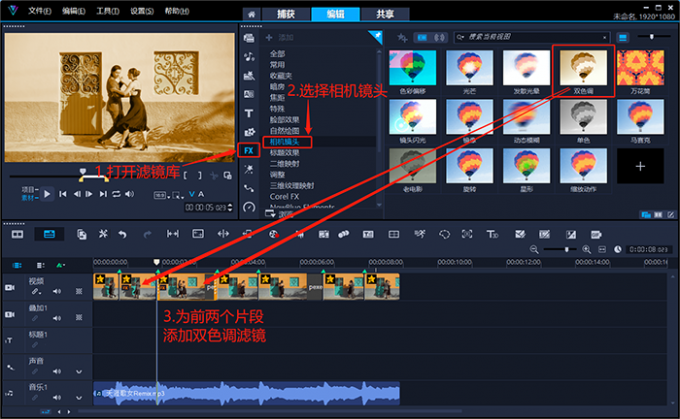
图22:添加双色调滤镜
点击右侧“笔刷”形状按钮打开“选项面板”,在效果界面中点击“自定义滤镜”按钮。
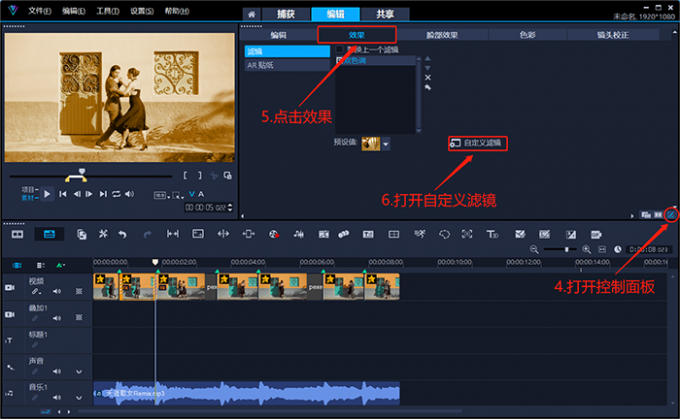
图23:打开双色调自定义滤镜
设置第二个素材:暗部与亮部颜色为“黄色+白色”,保留原始色彩29%,红色/橙色滤镜0%。拖拽暗部与亮部滑块,调整画面颜色分布。
设置第三个素材:暗部与亮部颜色为“红色+白色”,保留原始色彩29%,红色/橙色滤镜0%。拖拽暗部与亮部滑块,调整画面颜色分布。
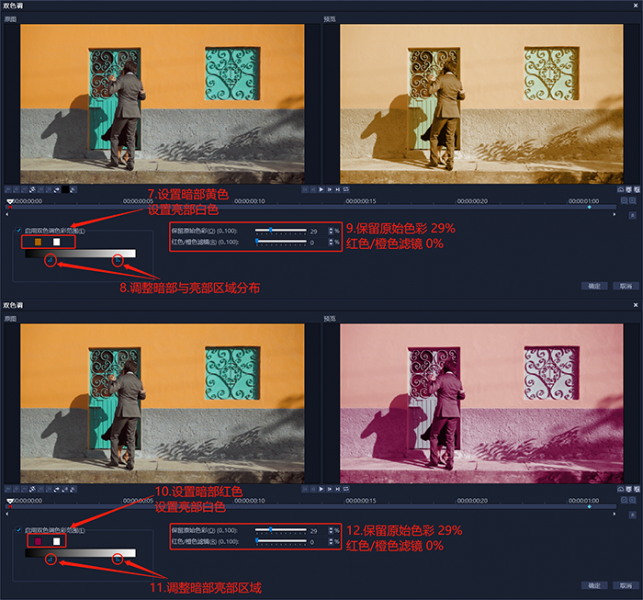
图24:设置两段素材的双色调滤镜
将会声会影视频编辑软件 滤镜分类中的“选择性颜色滤镜”,添加到第四、第五个素材上。
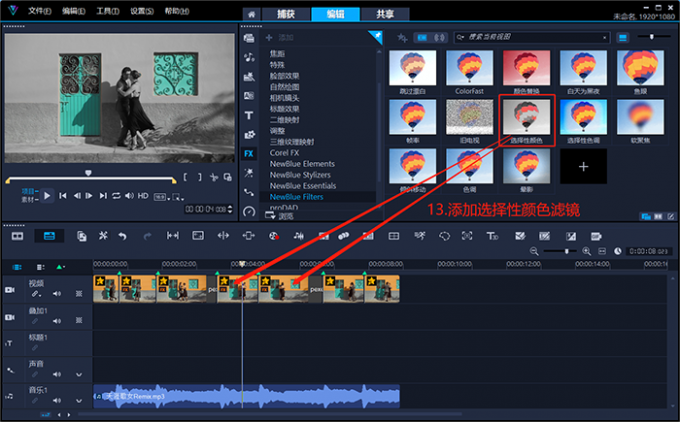
图25:添加选择性颜色滤镜
在“选择性颜色滤镜”的设置界面中,使用“吸管工具”仅保留第四段素材中的“青色”。
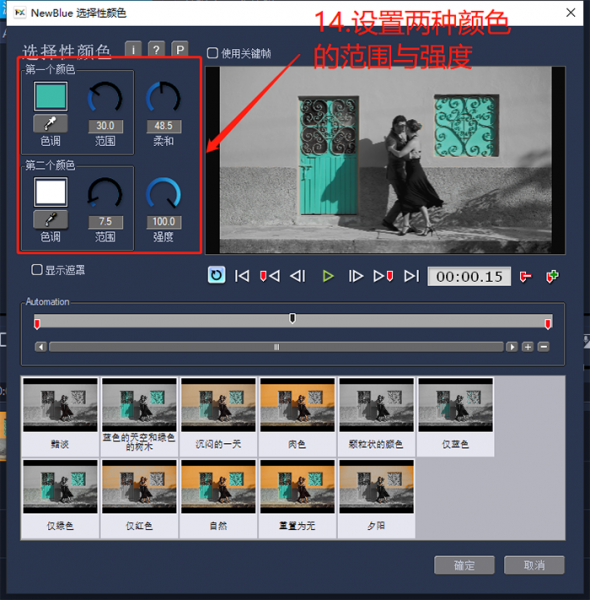
图26:自定义第四段素材的滤镜参数
同样的,在“选择性颜色滤镜”的设置界面中,使用“吸管工具”仅保留第五段素材中的“黄色”。
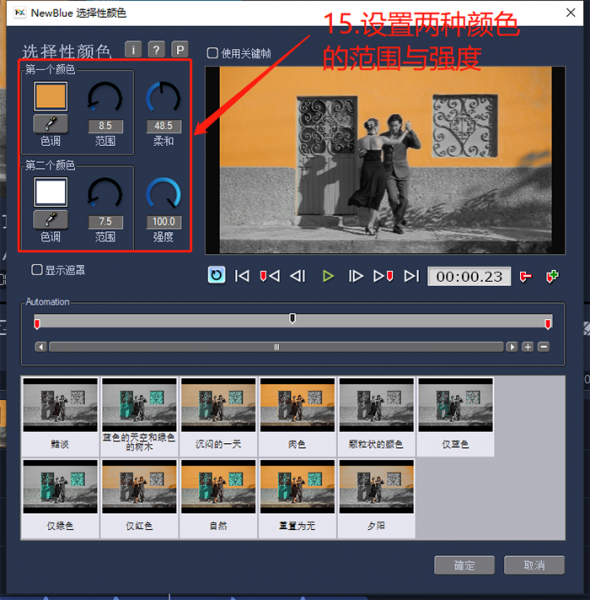
图27:自定义第五段素材的滤镜参数
然后,为第六段素材添加 分类中的“视频调整滤镜”。
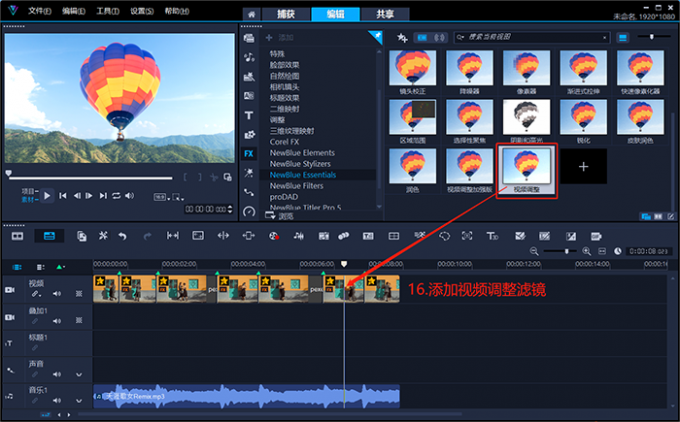
图28:第六段素材添加视频调整滤镜
打开“视频调整滤镜”的设置界面,选择“迷幻”模式,点击“确定”按钮完成设置。

图29:自定义第六段滤镜参数
最后,为第七段素材添加“相机镜头”分类中的“单色滤镜”,默认滤镜效果即可。
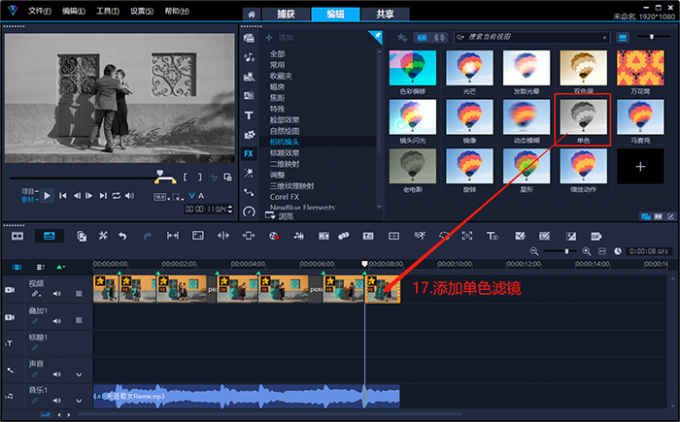
图30:添加单色滤镜
下图即为,使用会声会影视频编辑软件制作的“滤镜调色卡点”画面效果展示。

图31:成片画面效果展示三、小结
以上便是视频剪辑卡点怎么做,视频剪辑卡点技巧的全部内容。本文介绍了,使用“节奏”和“声音”两种方式进行卡点的思路。在剪辑创作过程中,由于对音频结构的理解不同,最终形成的卡点效果也会不一样。因此,养成使用F5键进行手工卡点的习惯,十分必要。掌握使用会声会影视频编辑软件的“转场”和“滤镜调色”进行卡点的技巧,可以帮助我们制作出更加丰富的画面效果。更多有关视频剪辑卡点的制作技巧,可以在安装会声会影视频编辑软件后进行体验。