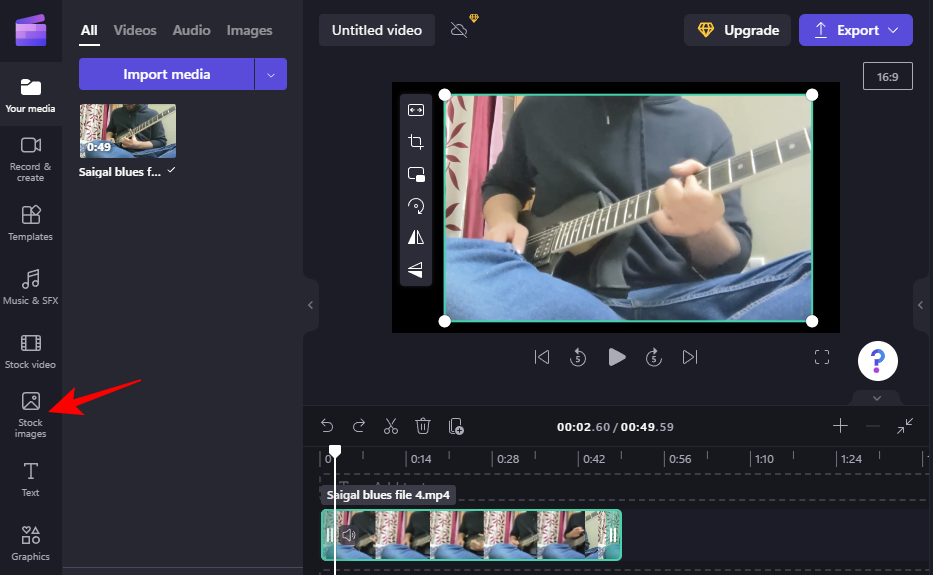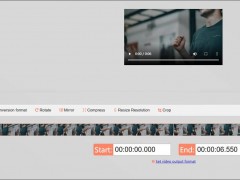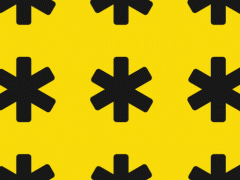提供了两种裁剪视频的方法——自动选项和手动选项。我们将在下面进行介绍。但首先,打开 。
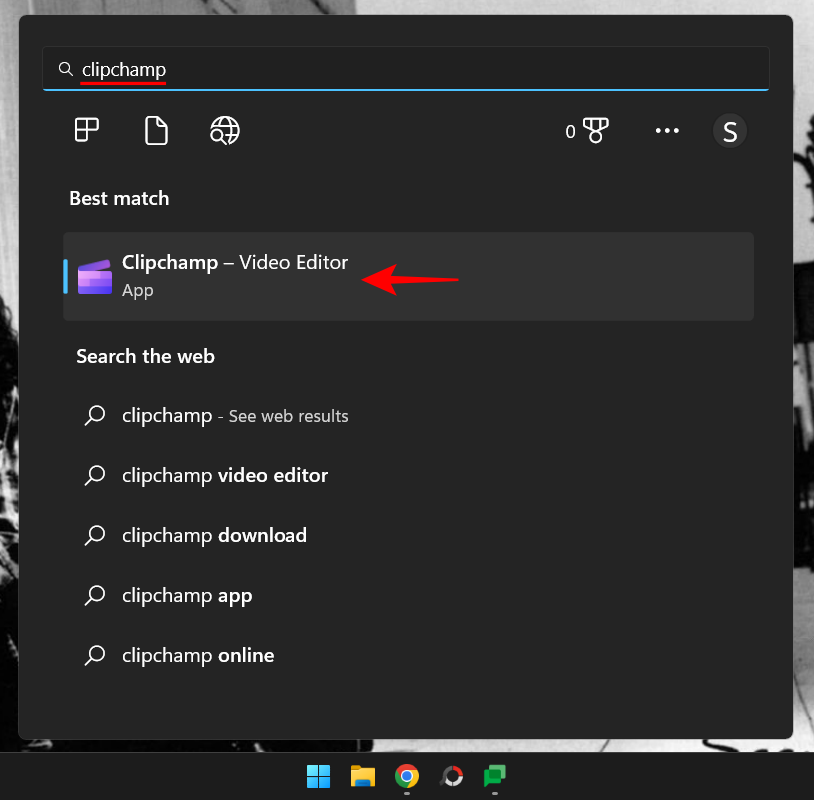
然后选择创建新视频。

1. 导入您的视频
现在,让我们导入要裁剪的视频。为此,请单击导入媒体。

然后导航到您的文件,选择它,然后单击打开。

您的视频将被导入 。但在裁剪开始之前,我们首先必须将其添加到时间轴中。为此,请将视频拖放到时间轴中。

或者,将鼠标悬停在您的视频上,然后单击+图标。

2a.使用适合按钮自动裁剪
现在,如前所述,有几种裁剪视频的方法。让我们首先看看如何通过单击按钮自动执行此操作。
在时间轴中单击您的视频以将其选中。然后单击预览中的适合按钮。
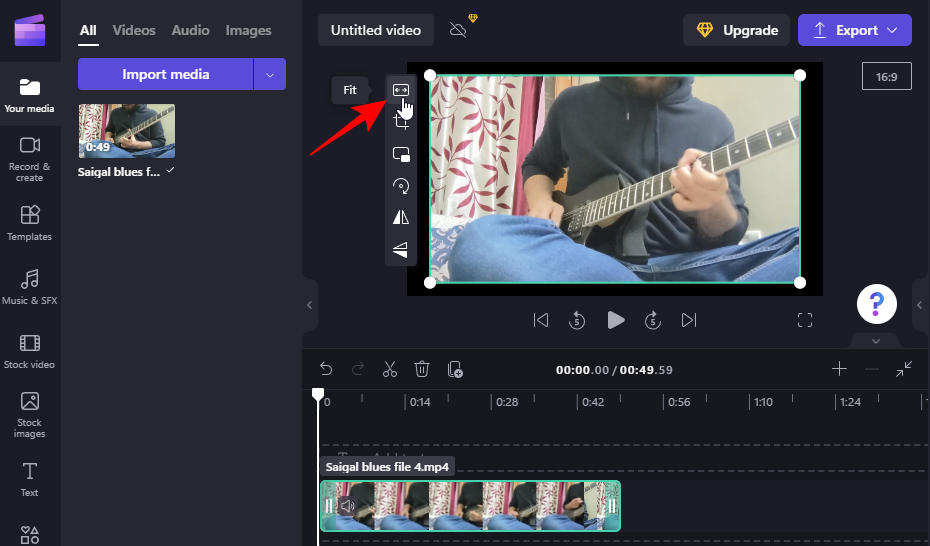
这将裁剪视频以适合项目的纵横比并移除其周围的黑条。
您还可以通过单击预览窗口右侧的当前比例来更改项目的纵横比。

然后通过单击选择新的纵横比。

再次使用“适合”按钮以确保裁剪视频以适合新的纵横比。
2b.使用裁剪按钮手动裁剪
如果自动“适合”选项没有帮助,手动裁剪总是一回事。以下是如何去做:
单击时间轴中的视频以将其选中。然后点击裁剪按钮。

这将调出视频周围的把手。将它们向内拖动以裁剪出视频的一部分。

完成裁剪后,单击刻度线以确认更改。

您现在将裁剪视频。

但这里的工作只完成了一半。如果您将视频剪短了,您将需要调整位置,甚至可能更改黑色背景。要了解有关如何执行此操作的更多信息,请跳至步骤 3。
2c.放大以裁剪视频
另一种裁剪视频以避免出现黑色边框的方法是放大视频并将不需要的部分移出画面。就是这样:
在时间轴中单击您的视频。然后展开预览窗口的绿色边框,像这样:

当然,这可能会影响视频质量,但您至少可以在不出现黑色背景的情况下裁剪视频。
3.调整裁剪视频的位置
如果您使用裁剪按钮手动裁剪视频(如步骤 2b 所示),则必须调整位置以使其占据舞台中央。为此,只需在预览中拖动视频以将其居中对齐即可。

使用紫色标记帮助您进行调整。
4.适合裁剪的视频去除背景
如果你想删除黑色背景,你可以做几件事。一种是使用如前所示的适合按钮,使视频适合沿垂直和水平轴的帧。

如果黑色边框仍然存在,请单击“填充” (这可能会稍微影响视频质量)。

或者,您可以将背景从黑色更改为适合视频调色板的另一种颜色。为此,请单击左侧窗格中的 图像。