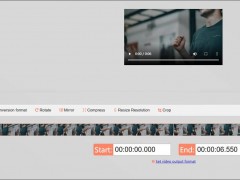如何剪映快速上手,今天讲解第一课。如果你之前尝试过手机显示屏的话,那么你肯定被手机的屏幕折磨过,因为在这么小的一块儿屏幕当中,我们很难发挥出真正的实力。但是电脑剪辑啊,成本太高,软件收费太贵,功能比较复杂,学习成本很高。那么问题来了剪映快速上手,第一讲,如果我们把剪映APP的功能优化迭代一下放到电脑上面,这样是不是既可以降低我们的学习?又可以大型高效剪辑了呢,没错,这就是剪映专业版,如果说你还想更加详细的了解他的话,我会用十节课的时间来让你们掌握基础和操作,那么让我们打开剪映专业版,开始创作之路吧。首先我们打开剪映专业版,就可以看到软件的初始界面,点击左上角可以使用抖音账号登录到剪映,用抖音的扫一扫即可登录,登录后可以享受云空间、多端同步等功能。素材面板区,这里是存放我们剪辑淘宝工程文件的地方,也就是我们剪辑的视频都存放在这里,如果你需要继续剪辑或者加以修改,点击草稿即可打开我们的工程文件。点击草稿视图,方便我们更加快捷的找到我们所需要的草稿,右键点击草稿可以在弹出菜单中选择备份云空间,重新命名草稿、复制草稿和删除。相比草稿被保存于云空间后,点击这里即可管理你的空间草稿,并且草稿可以通过手机。手机ipad继续完成电脑上面的剪辑,三端使用特别适合需要经常移动办公的。
然后我们点击开始创作,就可以开始我们的正式剪辑环节了。首先还是介绍一下整体的界面。功能介绍专业版的剪辑界面可以分为六区分。分别是菜单栏、素材面板、播放器、功能面板和时间线。值得一提的是,如果说我们把鼠标放到每个区域的中间位置,就可以调整区域的大小,非常方便。方便更多用户的操作习惯。我们再来说一下素材面板,素材面板默认为媒体区,点击导入即可导入视频、音频、图片等素材,或者将素材直接拖拽至媒体区。点击左侧可以使用云素材和素材库,这里有许多视频素材,搜索选择你需要的素材。然后,在素材面板的右边就是我们的播放器区域这里主要是为我们的剪辑提供实时的预览,点击画质即可调节当前预览的画质,默认为画质优先,如果电脑配置较低或者剪辑较为复杂的话,可以选择性能优先,在右边点击这个试用按钮,即可选择画面的比例,也就是我们最终导出视频的比例,最右边是全屏按钮可以根据自己的需要去全屏预览剪辑画面,值得一提的是,我们可以直接通过播放器去调节一些素材的尺寸、位置,例如,我们导入一个照片,这个照片我想让它放大一点,我们就直接选中照片自由调节他的位置如果说我们想要居中对齐的时候,其中还会出现辅助线自动吸附,帮助我们对接素材。
无论是视频、照片、文字还是贴纸,任何素材都可以直接的调节它的位置,非常方便。在播放器的右边是我们的功能面板,默认我们可以看见当前。如果我们点击时间线上面的素材,即可显示当前素材的相关参数,我们可以根据我们的需求调节相关的参数。当我们在时间线中点击不同的素材师,例如点击图片、视频、文字、声音、贴纸等,那么再去看右边的功能面板中,它有会显示的参数,之后我们来到时间线区域,都可以将素材下拉到时间线,那么这些素材就可以在时间线中出现或者点击自带素材库的加号键,那么这个素材也会加入到直接线中,然后这条很长很长的竖线叫做播放头,我们鼠标拖动播放头即可在播放器中显示当前剪辑的位置。由于时间线是我们一个较为重要的操作区域,所以说这节课只作为简单的介绍,那么下节课我会详细的介绍时间线的功能及其用法。最后我们来到最上方的菜单栏,点击这个按钮即可选择优先布局方式。例如媒体素材优先、播放器优先和时间线优先。如果你的电脑刚好有两块屏幕,那么该功能可以帮助我们有更多的空间展示我们的剪辑界面,提高剪辑效率。然后右边还有两个按钮,分别是快捷键和导出,我们点击快捷键可以看到服务的快捷操作,然后也可以点击右上角去选择你熟悉的快捷键操作。
最后是导出按钮,我们点击之后即可将我们的剪辑草稿导出成最终的成品视频。在这里你可以调节导出的参数,具体的导出方式我们放到后面的课程中再详细的去讲解。讲到这里,我们的基本剪辑界面就讲解完毕了,不过还没有结束。我们在最开始的界面点击右上角的设置按钮,即可进入简易的全局设置,这里分别有性能的设置,默认显示的是草稿设置,这里是可以选择我们存放草稿的位置,还可以选择是否自动删除缓存。缓存文件如果选择自动删除的话,那么剪映将每过一个时间周期自动删除一次缓存文件,也可以点击垃圾桶手动删除。这里要注意,删除缓存文件不等于删除淘宝文件,所以说大家放心,推荐大家选择每30天删除一次缓存文件,这样可以更有效的控制磁盘大小,然后我们点击剪辑按钮,这里是高级剪辑设置,我们在第二节课再去给大家讲解,最后我们点击性能。即可使用代理剪辑,什么是代理剪辑呢?简单来说就是当你录制的视频尺寸比较大,或者你的电脑配置要低的情况下,剪辑就会十分的卡顿。当我们开启代理剪辑后,剪影就会帮助我们自动生成一份低质量的视频文件来做视频剪辑,这样可以减少卡顿的情况,而且我们最终导出的视频是自动替换为高质量的视频文件的。如果你们在剪辑的过程中遇到剪辑卡顿的情况,不妨开启一下代理剪辑试试,可以帮助我们更好的提高解题效率。好了,到这里剪映专业版的基本剪辑界面就全部讲解完毕了,相信您已经对剪影的操作界面有了一个基本的认识,但是远远还不够,在下节课我们将讲解剪验的基本剪题操作时间线的用法,那么我们下节课见。
各功能区
初始界面
免责声明:本文系转载自其它媒体,版权归原作者所有;旨在传递信息,不代表本站的观点、立场和对其真实性负责。如需转载,请联系原作者。如果来源标注有误或侵犯了您的合法权益等其他原因不想在本站发布,来信即删。